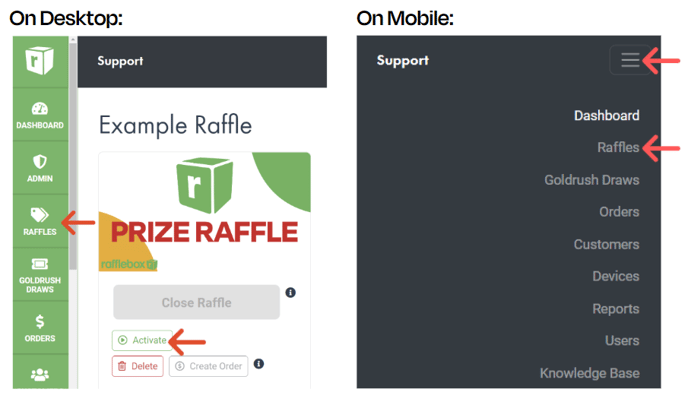This guide will outline how to review your raffle prior to requesting activation.
Step 1/ Select the raffle you would like to activate and then click the "Edit Raffle" button under the banner image.- An additional guide on how to edit your raffle is linked here.
Step 2/ Ensure the raffle description and rules have been entered.
- Make sure the rules list the correct dates, prizes and ticket prices.
- An example raffle rules template can be found here.
- Depending on the region, your raffle policies may vary from the sample rules above.
- For reference, you can check out our Live Raffles Page to see how other organizations in your province have listed their rules: Rafflebox - Live Raffle.
Step 3/ Upload your licence by following the guide here.
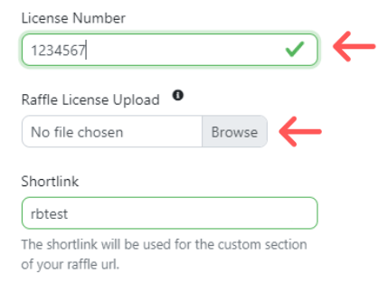
Step 4/ Ensure the Ticket Sales Start, Ticket Sales End and Draw Date are set correctly and match what is listed on your licence.
- After the set Ticket Sales End date and time, the prizes will be available for selection.
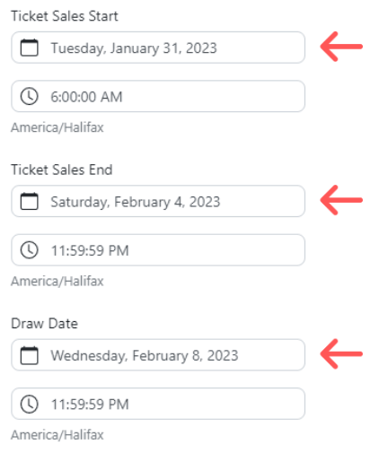
Step 5/ Confirm ticket packages have been entered correctly in the "Ticket Packages" tab.
- Make sure the ticket packages match what is stipulated in the licence (if applicable).
- If ticket packages are not listed on the licence, ensure what is entered matches the ticket packages listed in the rules.
- Make sure the limits are set for each package (if stipulated on the licence).
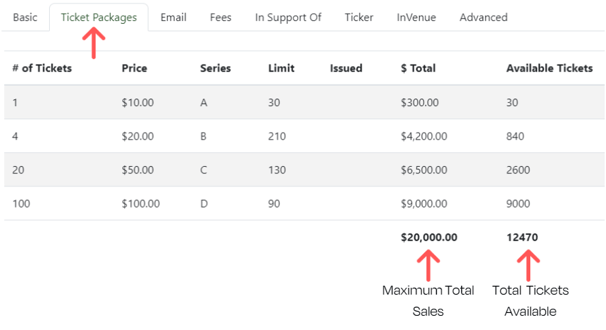
Step 6/ Confirm the appropriate licence details have been entered into the
"Email" tab (See image). This is the information that will been seen in the "header" and "footer" sections of the emailed ticket.
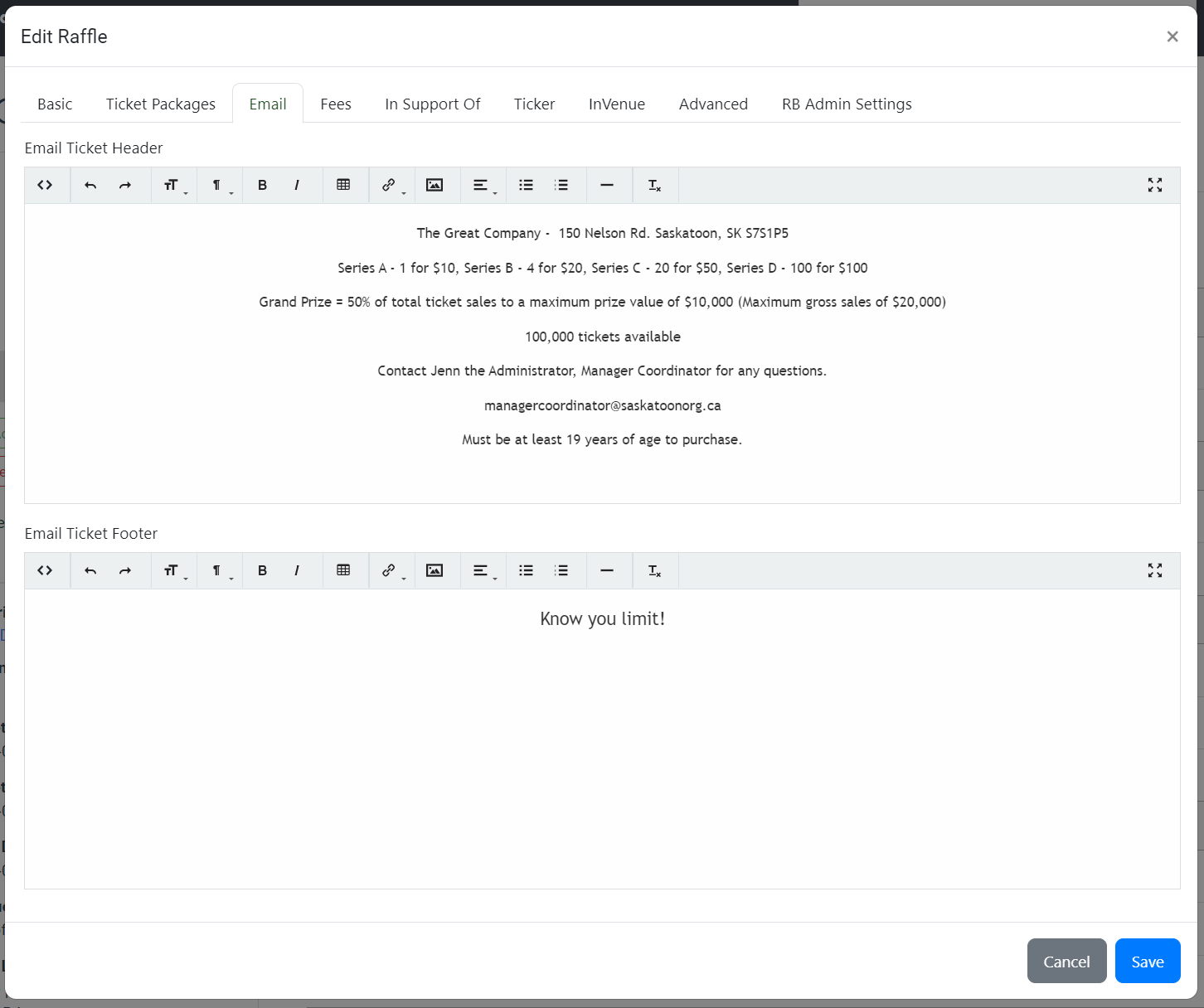
As you can see, the information entered in the header is visible at the top of the ticket example.

---------------------------------------------------------------------------------------------------------------
*The details required to appear in your ticket confirmation will vary depending on your region.*
You can generate a sample ticket by reviewing the guide found here
Step 7/ Add the Maximum Total Sales amount to the "Advanced" tab (if applicable).
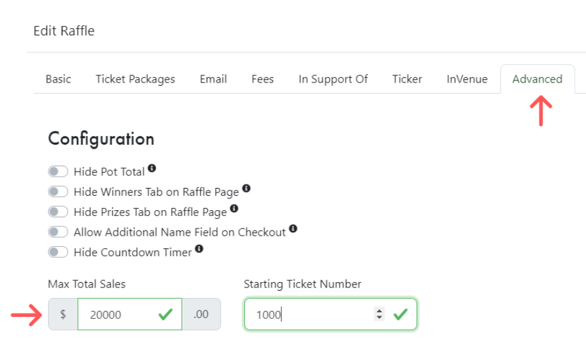
Step 8/ Confirm Prizes have been configured correctly in the "Prizes & Winner" section.
- By default all events have a Grand Prize that will be available for selection after ticket sales have ended.
- The guide for how to pick a winner can be found here.
- If your raffle has an early bird prize, ensure the correct date and time is set.
- Additional and early bird prizes can be added by selecting "Create Prize".
- If the prize is an early bird prize, toggle on "This is an early bird prize" and then enter the ticket sales cut off date and time for the prize.
- This early bird prize will be available for selection after the set date and time has been reached.
- If the prize is an early bird prize, toggle on "This is an early bird prize" and then enter the ticket sales cut off date and time for the prize.
- Additional and early bird prizes can be added by selecting "Create Prize".
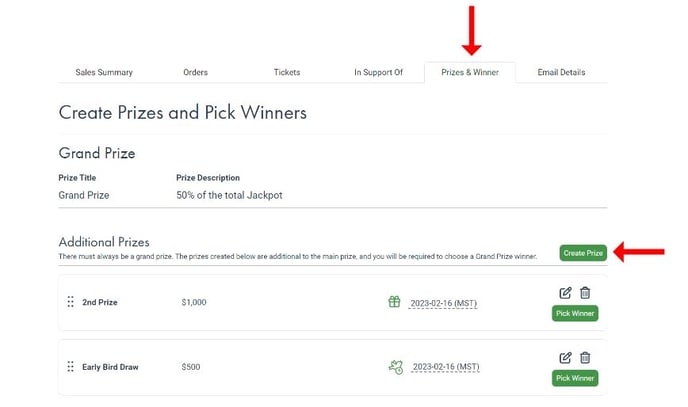
Step 9/ When there are no further changes, you are ready to request activation! (See image).
- On desktop, select the RAFFLES icon on the left hand panel, select the raffle you want to activate and then click Activate (image below-left).
- On mobile, click the menu in top right corner and then select Raffles. Select the raffle you want to activate and then click Activate (image below-right).