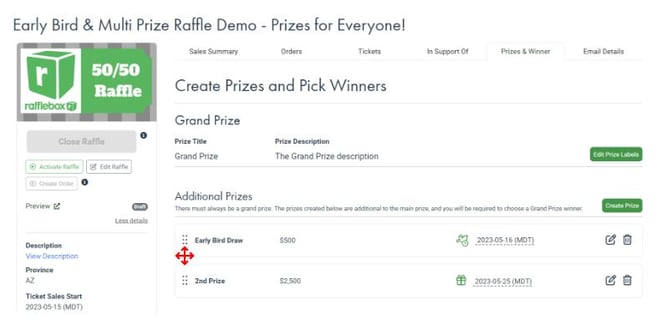NOTE** there must always be a prize under the Grand Prize heading in order for your raffle to be closed properly. If there is no prize / winner selected under the Grand Prize heading, you will not be able to close your raffle. If your raffle does not have a particular "grand prize", the title of the prize can be changed to state something else but it cannot be left empty. This means that if your raffle has a total of 6 prizes, 1 will be detailed under the Grand Prize heading, and the remaining 6 will be detailed under Additional Prizes.
1. Select the raffle you would like to set up the prizes for.
- On desktop, select the RAFFLES icon on the left hand panel (image below-left).
- On mobile, select the menu in top right corner and then select Raffles (image below-right).
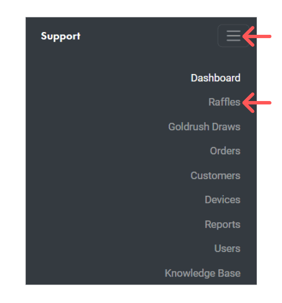
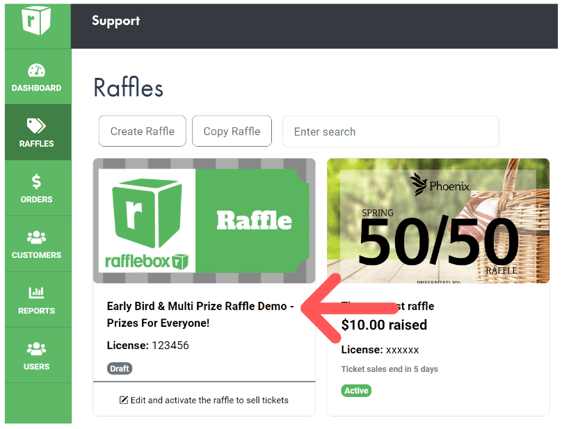
2. Select the Prizes & Winners tab.
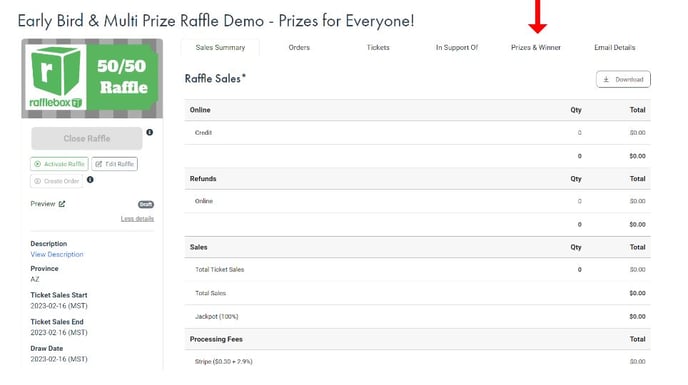
3. Under the Additional Prizes heading, select Create Prize
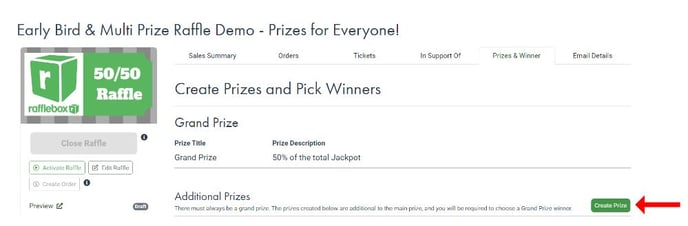
4. You will be presented with the Create Prize pop-up which will allow you to enter your prizes.
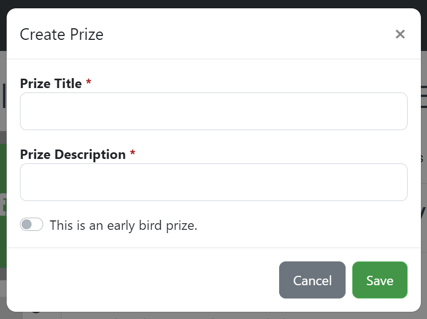
5. For early bird prizes, toggle on the 'This is an early bird prize'. You will then be given the option to enter when the sales cutoff date / time is for the prize you are entering.
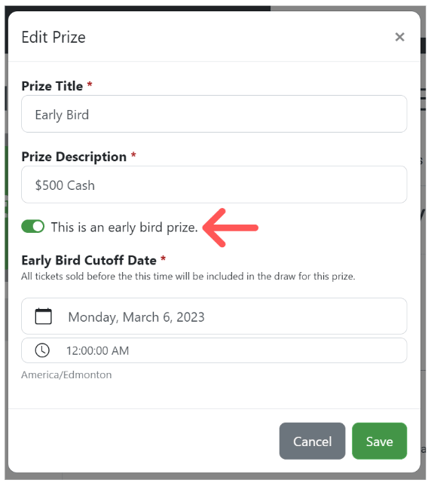
6. Once entered, you will find that early bird prizes are denoted with a bird and clock symbol.
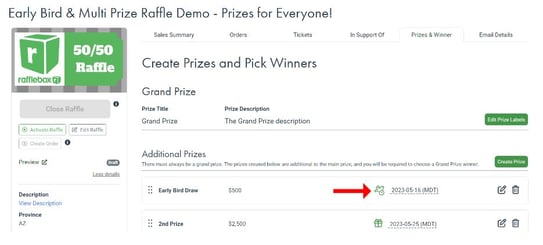
Note: The order which the prizes are displayed under the Prizes & Winners tab of the editor is the same order which it will be displayed on the raffle page.
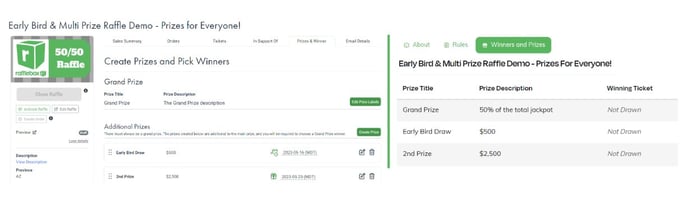
To rearrange the order which the prizes are displayed, you can hover over the ellipsis and your mouse will become a pointed arrow. You can then click and drag your prizes into the preferred order.