Using a Rafflebox template banner for your raffle. The basic steps to create and edit a banner using Canva.
Click on the image below to access free raffle banner templates.
(A free Canva account is required)
You will be directed to sign in or to create a Canva account.
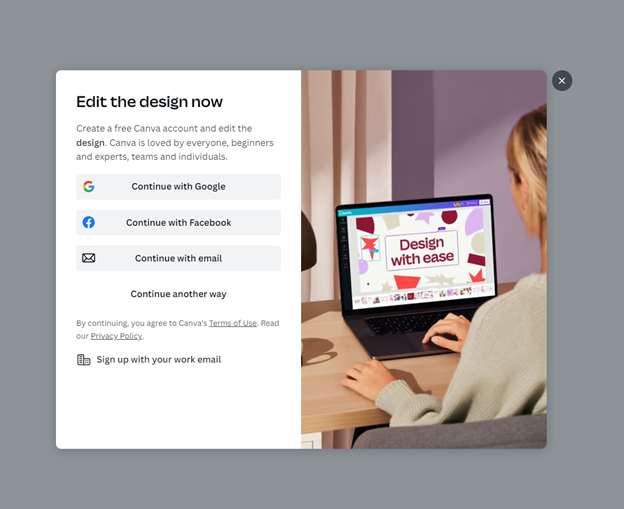
Once signed in, you will be able to edit a template banner quickly by following these instructions.
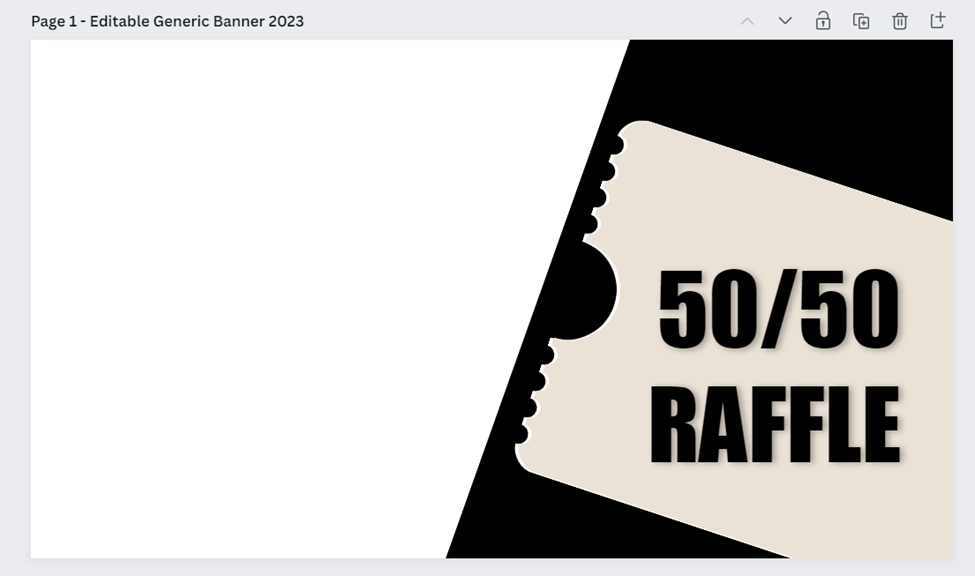
If your organization has a logo or branding that it would like to feature on the banner, this is a good time to copy and paste it to the Canva template that has been chosen. You are also able to drag and drop a file if you choose.
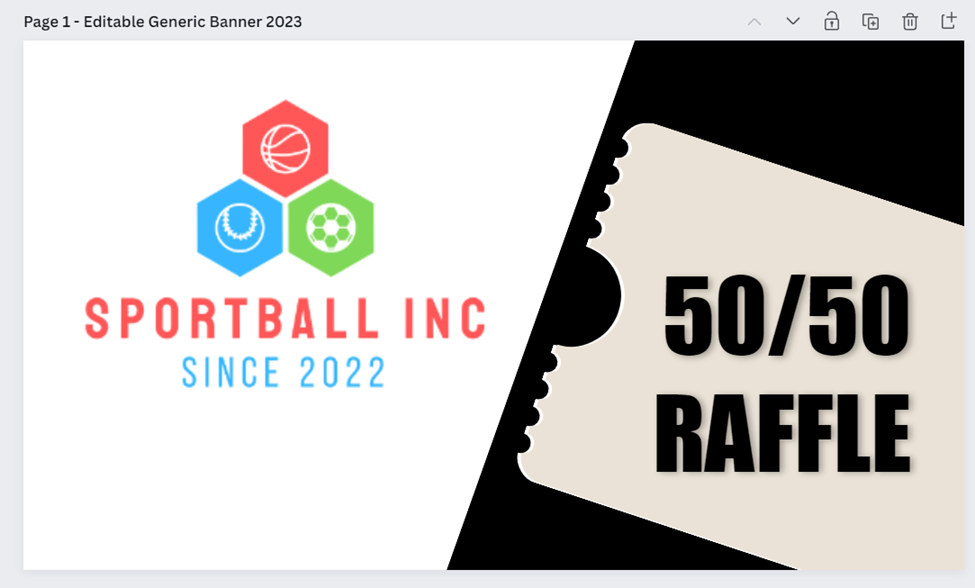
Once you have placed the logo into the design, you can begin to customize the template’s text.
Click on the text box that you want to edit. This will highlight the text and show the text editing toolbar at the top.
Once you've selected the text, you'll be able to change the font style. You will see a dropdown menu at the top with the current font name. Click on it.
A list of available fonts will appear. Scroll through and click on the font you want to use.
Next you can adjust the Font Size by selecting the font dropdown, there's a number indicating the current font size. Click on it.
You can either select a size from the dropdown or type in a specific size.
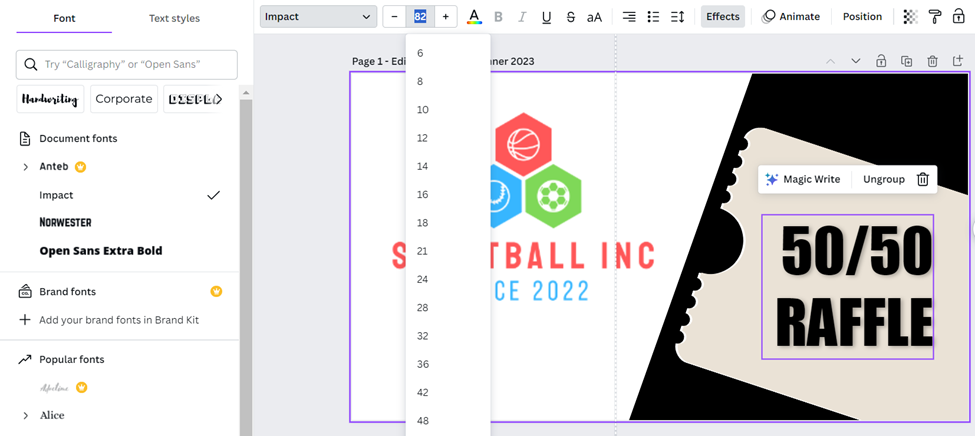
It is easy to change the text colour. To the right of the font size, you'll see a colored square (this represents the current text color). Click on this square. A color palette will appear. You can choose a color from the palette, or if you have a specific color in mind, enter a custom color code. Canva will also create swatches of colours, that have been pulled directly from a supplied logo.
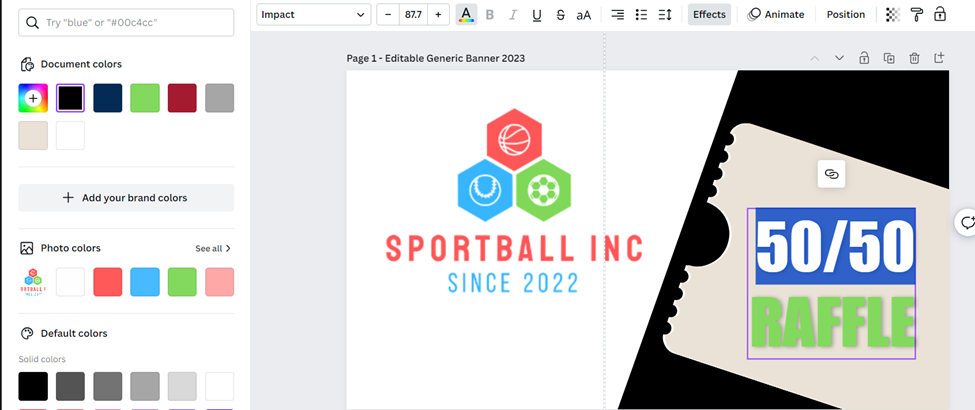
Additional Styling Options:
Bold, Italic, and Underline: These options are usually represented by the symbol 'B', 'I', and 'U', respectively. Click on them to apply the respective styles.
Text Alignment: Align your text to the left, center, right, or justify it.
Once you're satisfied with the changes, click anywhere outside the text box or the editing toolbar to deselect the text and see the final look.
To change the colour of an object, click on the object you want to change the colour. This could be a shape, icon, or any other element in your design.
In this case a raffle ticket and the shape behind are editable.
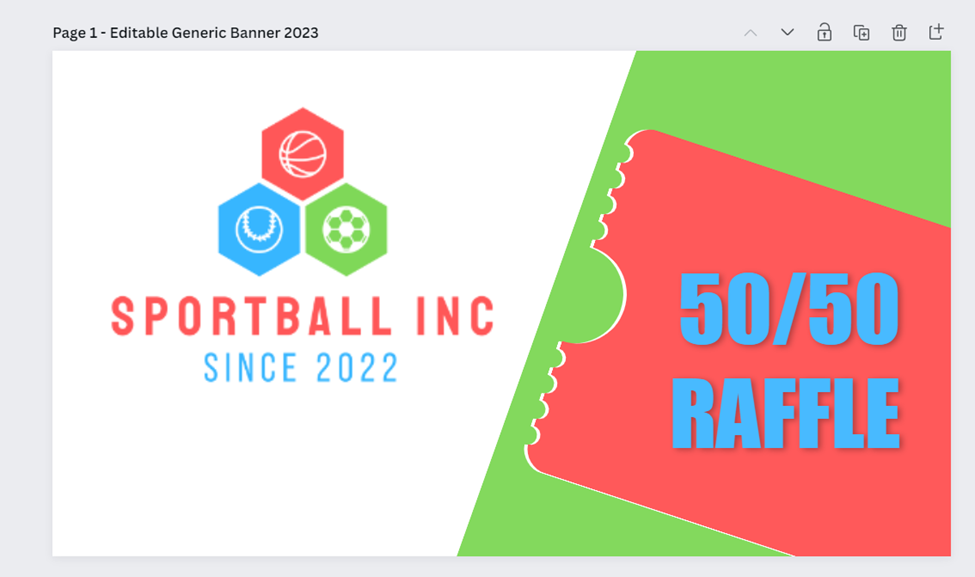
As with the text colour editor, you'll see a colored square (this represents the current text color). Click on this square. A color palette will appear. You can choose a color from the palette, or if you have a specific color in mind, enter a custom color code. Canva will also create swatches of colours, that have been pulled directly from a supplied logo.
Once you've chosen your desired color, the object will automatically update to reflect this change.
Save or Download: After making the desired changes, remember to save your design and download your creation, by clicking the "Share" button in the upper right side.
We recommend saving the banner as a PNG file, with a size of 1120 x 630 px.
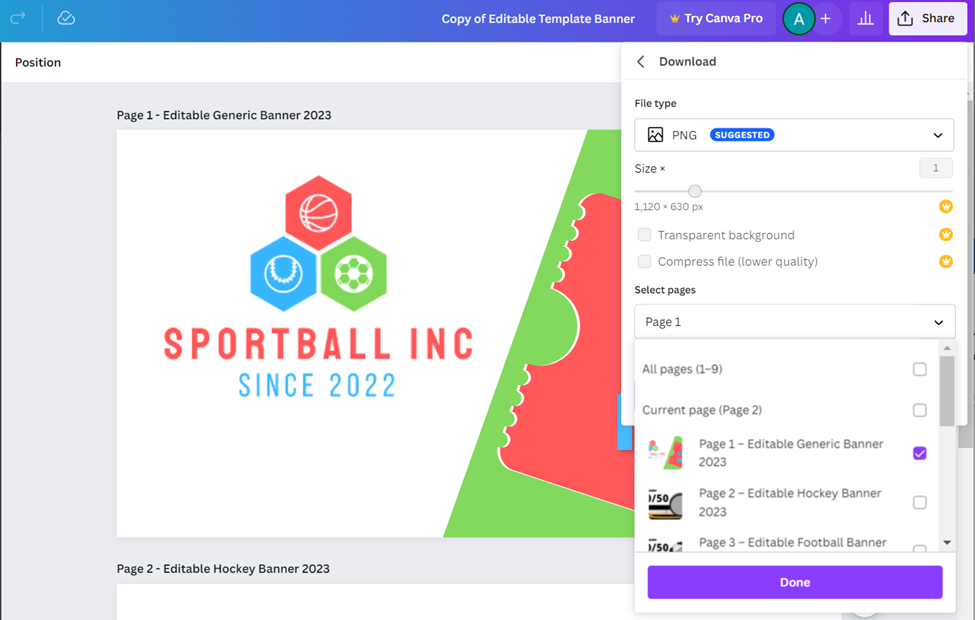
That's it! You've successfully created a banner in Canva.
Once you have saved the PNG Banner, you can upload it to your raffle, via the dashboard.
