Administrative guide on how to import orders for a payroll-style raffle
The following guide will walk the user through the process of importing orders for a payroll raffle.
1. Prepare your spreadsheet. Spreadsheets need to be in a .CSV format, and require - at minimum - the following column headings:
| FirstName | LastName | NumTickets | Phone | Province | Country |

The maximum possible data points that you are able to import in a spreadsheet are as follows:
| FirstName | LastName | NumTickets | Address | City | Postal | Phone | Province | Country |

**NOTE: the data in your spreadsheet must match the example linked below. Any additional formatting must be removed:
- Phone numbers must be exactly 10 digits long, with none of the following formatting characters: " - ", "( )"
- Postal codes must not contain spaces
An example spreadsheet with test data can be downloaded from the link below:
Example Spreadsheet with Formatted Data
2. When your spreadsheet is properly formatted, you can perform a "dry run" of your orders. Navigate to the raffle, click on the "Orders" tab, and then click "Import orders".
**NOTE: you can perform a dry run to test your import while the raffle is not active, but the raffle will need to be activated prior to performing a production import.
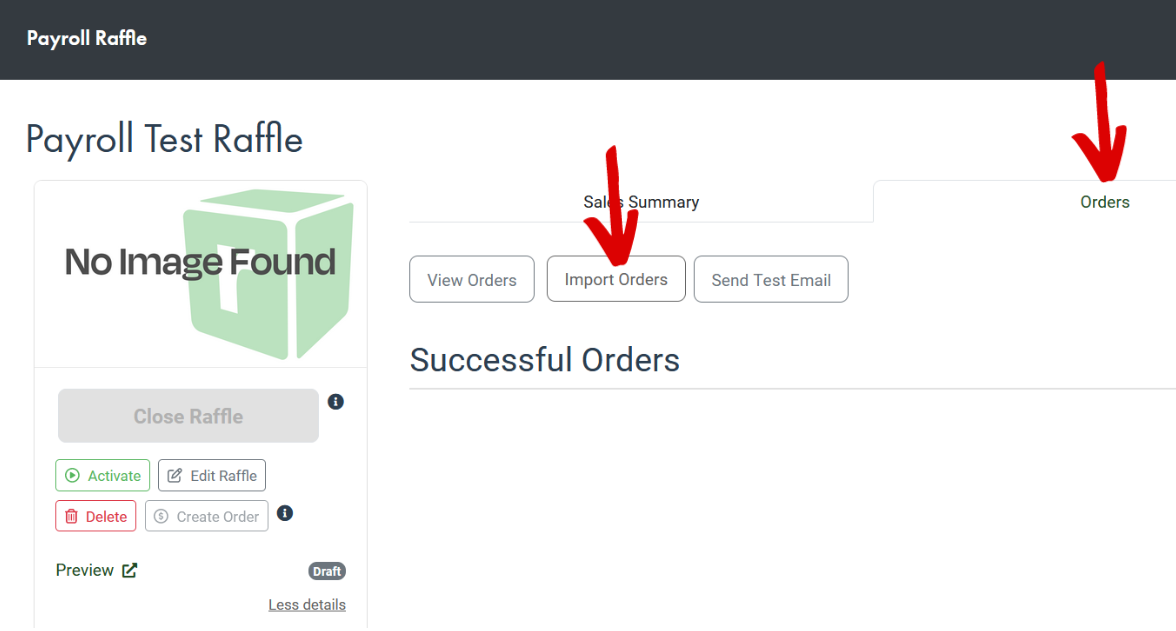
- Upload your orders file by clicking "Browse", and navigating to its location on your PC. If you get an error message on this step, close the modal and browse again.
- Click the "dry run" button to test your import. Any errors encountered will display in the console window. For example, the message shown below indicates that there is an error near line 4 of your spreadsheet:
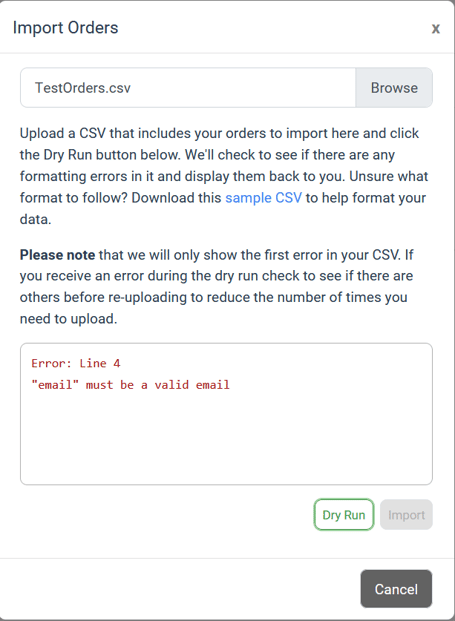
- Open your spreadsheet and address the errors that are displayed in the import modal.

- Continue to dry run and troubleshoot your spreadsheet until you get a "Dry run success" message:
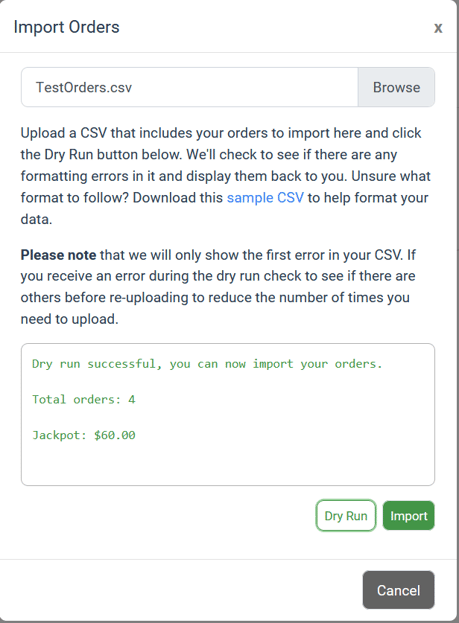
3. At this point, you are ready to import your orders:
- Activate the raffle
- Navigate to orders > import orders > upload the file > Dry run > click "import" after getting the green light
- After clicking "import", wait until you see the "import successful" message in the console (this may take a few seconds):
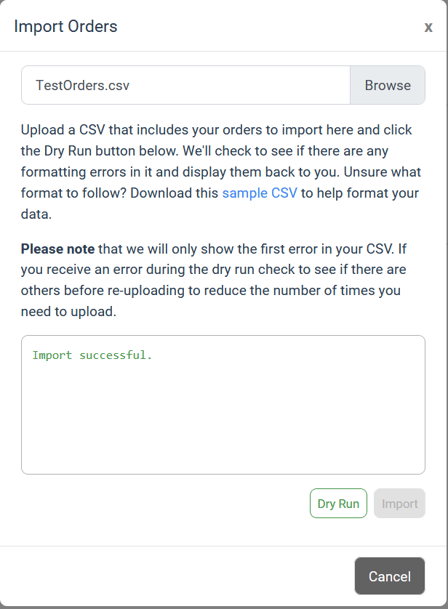
4. The import will take a few minutes to complete after receiving the "Import successful" message.
- Close the modal window,
- Select the "Raffles" tab,
- Wait until the jackpot amount for the raffle reaches the correct figure (can take up to 5 minutes depending on the size of the import).
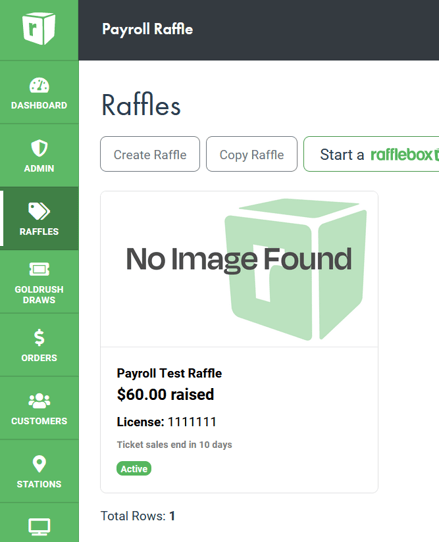
5. Once the correct jackpot amount is reached, you will need to close the raffle:
- Edit the "Sales end time" to just after your import was completed, and save your changes (e.g. if you saw that the jackpot reached the correct amount at 1:07PM, set the end time to 1:08PM).
Your payroll import is now complete!